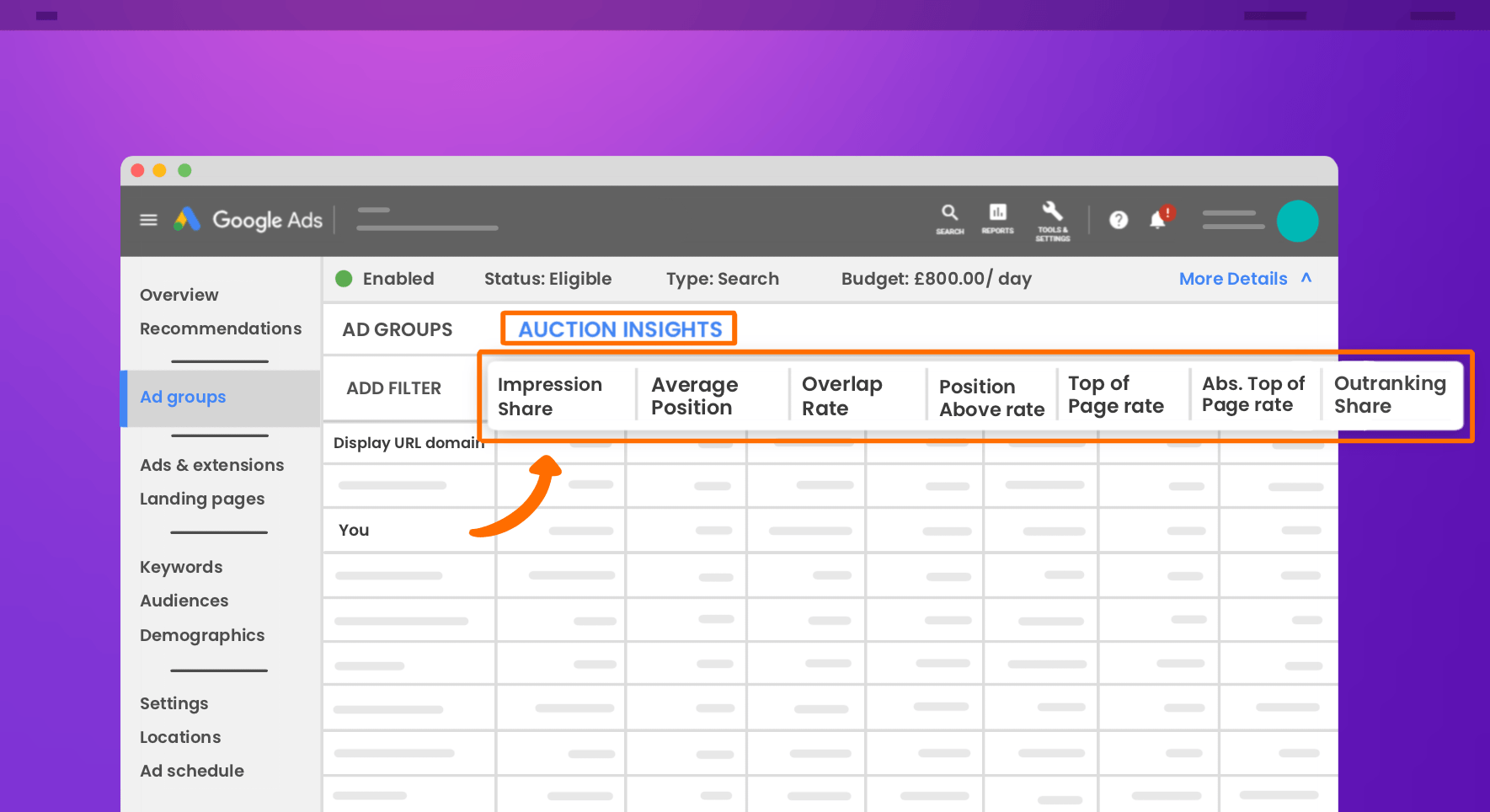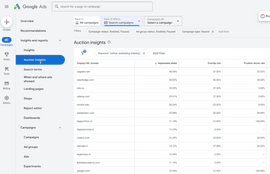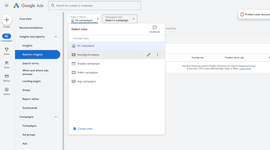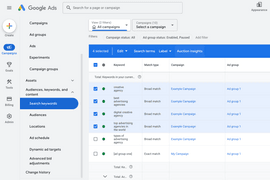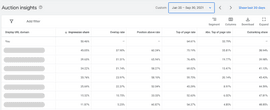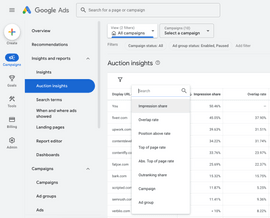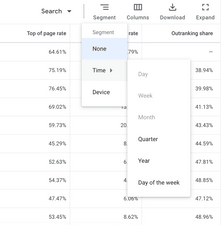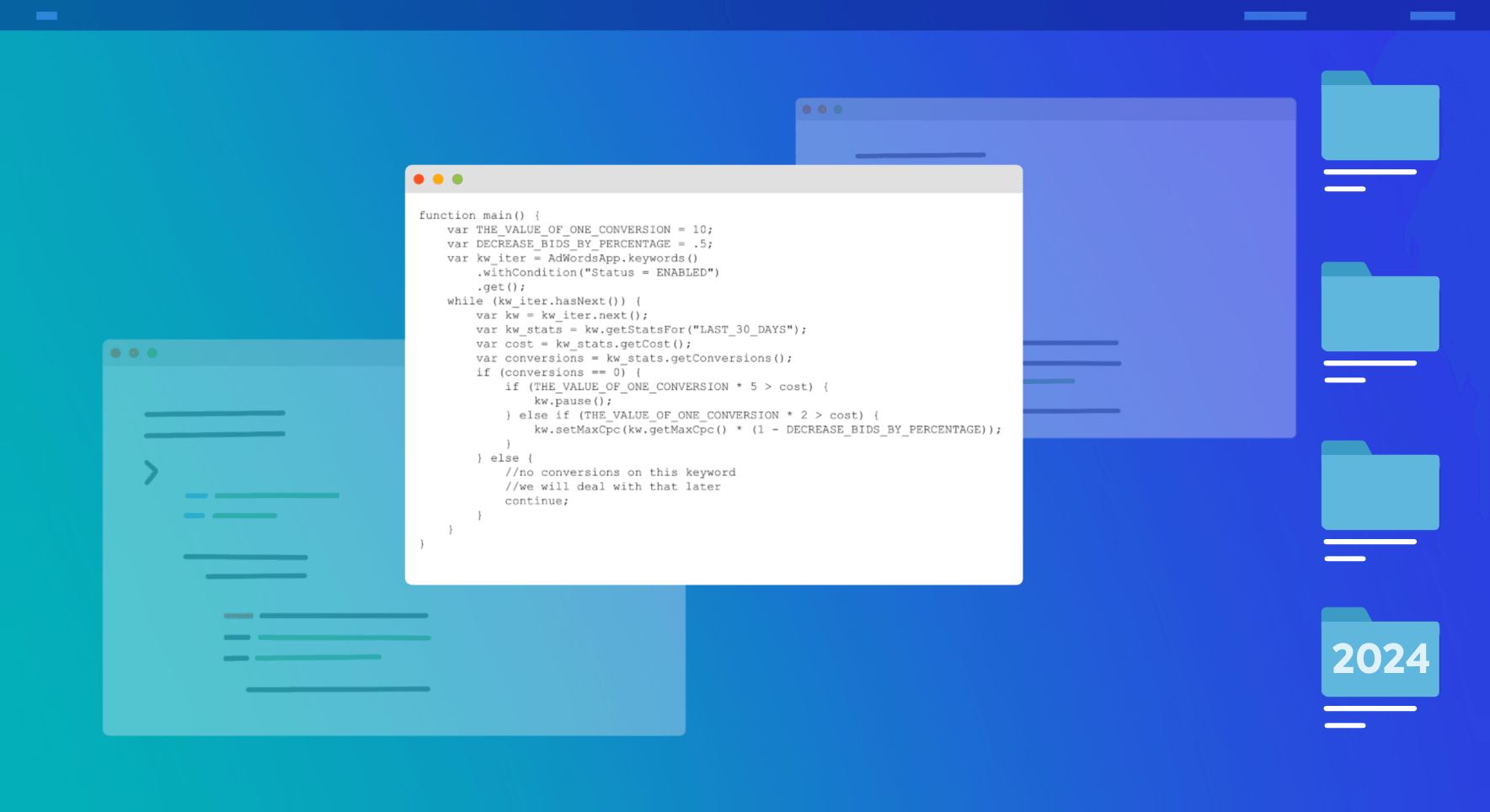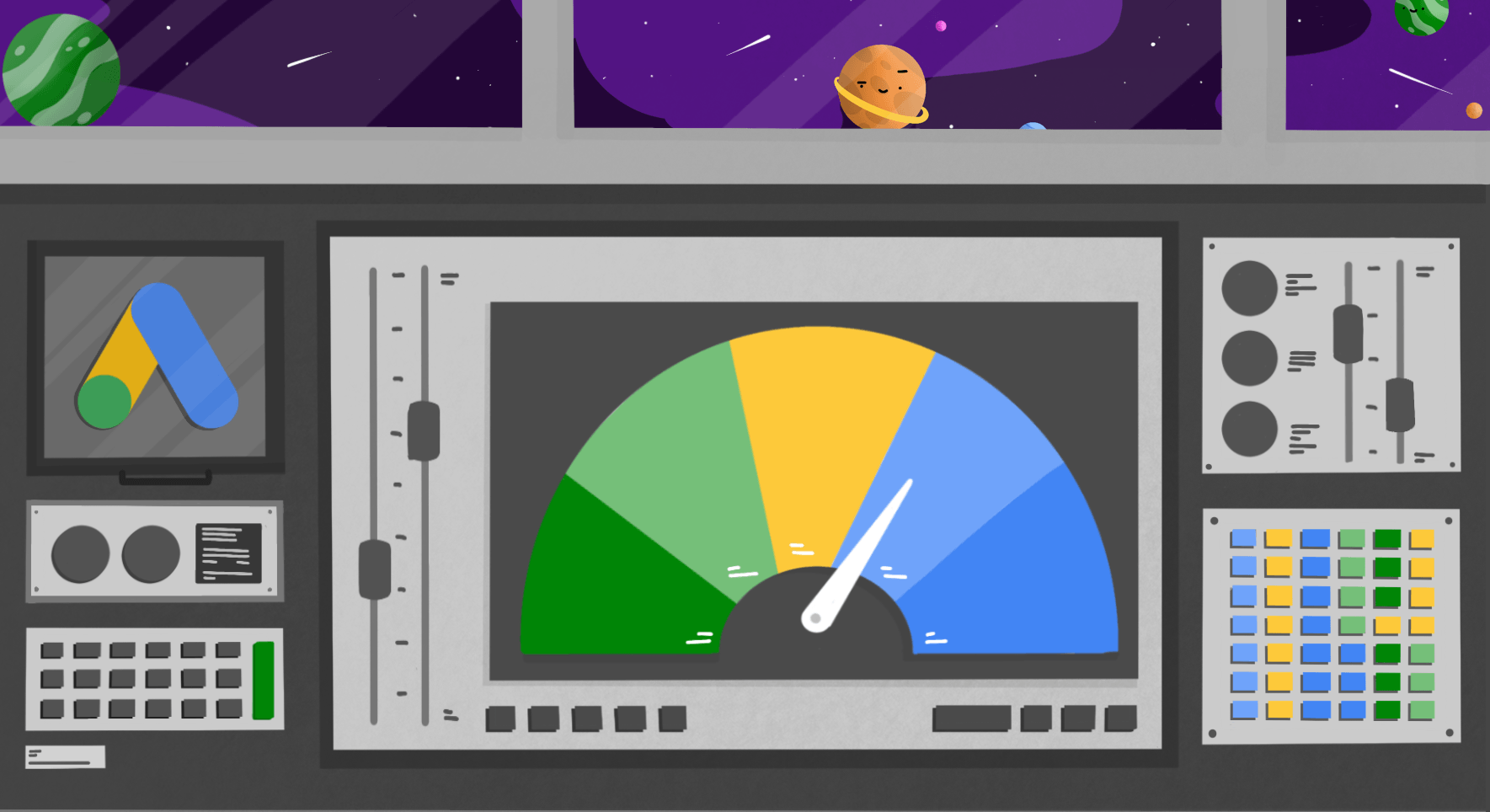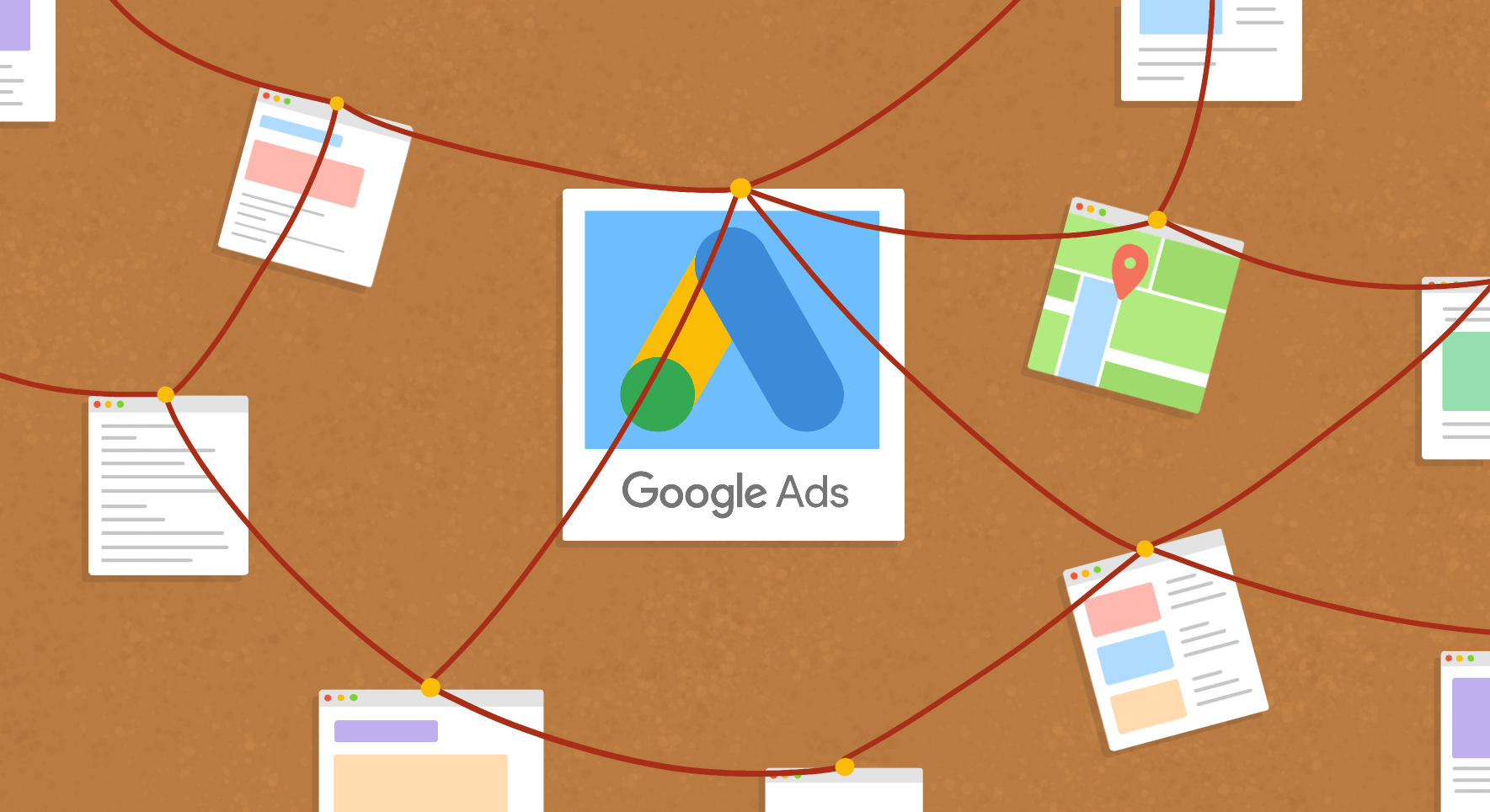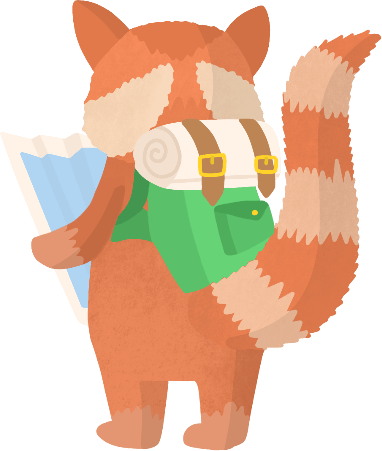The Google Ads Auction Insights tool helps you gauge your Google Ads performance against your competitors. With PPC campaigns generating twice as many site visitors as SEO strategies, it’s important to beat the competition and get your ads in front of as many potential customers as possible.
Google Ads Auction Insights show you how your campaigns, ad groups, and keywords are performing versus competing advertisers. If you’re not yet sure who your competitors are, the Auction Insights tool can also show you who’s bidding on the same keywords as you.
Here, you’ll learn how to effectively use the Google Ads Auction Insights to improve your ad rank, adjust your bids, and reach more leads.
What Are Auction Insights for Google Ads?
Auction Insights compare your Google Ads performance against other advertisers in the same auctions. If you’re both bidding for the same keywords, chances are they’ll appear in your Auction Insights report.
Here’s how Google defines its Auction Insights tool:
“The auction insights report lets you compare your performance with other advertisers who are participating in the same auctions that you are. This information can help you make strategic decisions about bidding and budgeting by showing you where you’re succeeding and where you may be missing opportunities for improved performance. The auction insights report is available for Search, Shopping and Performance Max campaigns.”
Although Google highlights how Auction Insights can help you make bid and budgeting decisions, you can also use this data to improve your performance without increasing your ad spend.
Advertise to Humans, Not Bots
Ads are for humans, not bots. Get a demo and save up to 25% of your advertising budget by automatically eliminating fake ad engagements across all paid channels.
How to Find the Auction Insights Report in Google Ads
Here’s how to find the Auction Insights report in your Google Ads account.
1. On the new Google Ads interface, click the Insights and Reports tab in the panel on the left. Then click Auction Insights for an account-level view of this data.
2. To see Auction Insights for specific campaign types (Search, Shopping, or Performance Max) or individual campaigns, use the filters at the top of the page.
Alternatively, navigate to Campaigns, Ad Groups, or Search Keywords in the panel on the left, then use the checkboxes to select the information you want to include in your Auction Insights report.
3. Click Auction Insights in the blue bar to see a performance comparison report for your selected items. Note that keyword-level data isn’t available for Performance Max campaigns.
4. Set the dates you want your insights to show for using the date filter.
Note: If you can’t see any data in the Auction Insights report, you might not have met the minimum activity threshold. For example, if your Search impression share is less than 10% in the selected date range, you won’t see results. Expand your date range or allow your campaigns to run for longer before checking the Auction Insights report.
Metrics Available for the Auction Insights Report
Six metrics are available within the Auction Insights report, each of which can be toggled on/off under Columns:
- Impression share
- Overlap rate
- Outranking share
- Position above rate (Search campaigns only)
- Top-of-page rate (Search campaigns only)
- Absolute top-of-page rate (Search campaigns only)
Impression Share
Impression share is calculated by dividing the actual number of impressions you received by the estimated impressions you were eligible for. If you were eligible for 5,000 impressions and received 1,000, your impression share is 20%.
You’ll only see impression share for auctions both you and the competing site were eligible for. If their targeting is broader or narrower than yours, they’ll see a different figure. Joe Martinez at Paid Media Pros explains:
It all comes down to your target settings. Are you negating or excluding certain components of your campaign or ad group? Are certain ad groups or keywords disapproved? Did your Quality Score change? There’s a variety of different factors within there.
Impression share helps you see how competitors shape up against your specific targets. If other advertisers start to gain a greater impression share at your expense, you could consider:
- Optimising your ads and landing pages to improve your Quality Score. This helps boost your impression share without increasing your bids.
- Broadening your reach. Expanding your targeting can boost your impression share (though try not stray too far from your ideal audience).
- Update your device targeting and scheduling to show your ads to the right people at the right time.
Overlap Rate
Overlap rate shows you how often a competing advertiser received an impression at the same time as you. (This metric will be blank for your account.)
Say your top competitor has an overlap rate of 30%. That means your ads are displayed in the same auction 30 out of 100 times.
Overlap rate shows which competitors are bidding in the same auctions as you. If the same advertiser overlaps your campaigns multiple times, check out their ads and make sure yours are more compelling:
- Analyse their messaging and market positioning. If necessary, tweak your ad copy to hit the right notes with your target audience (A/B testing will be useful here).
- Evaluate their target audience. If it’s the same as yours, test new ad copy to see if you can boost performance. If it’s different, check your targeting settings.
- Consider increasing your bids to give your ads a greater chance of outranking your competitors.
Outranking Share
See how often your competitors outrank you in the same auctions with the outranking share metric. Again, you won’t see this for your own account.
If your competitor has an outranking share of 15%, that means they outrank you 15 times in every 100 times your ads appear together (or their ad appears and yours doesn’t).
Outranking share is a great way to keep an eye on your bids and ad quality versus your competitors’. That’s not to say you should ramp up all your bids as soon as you see a high outranking share. But tracking this metric will help you strategise and stay among the top-ranking ads.
Auction Insights Stats for Shopping Campaigns
Unlike the next three metrics, which are only available for Search, the metrics above are available for both Search and Shopping campaigns.
Even though these metrics are displayed for Shopping campaigns, the Auction Insights report will only show you data from the paid search component of your Shopping campaigns. Insights from YouTube and other parts of the Google Ads network won’t be displayed.
Position Above Rate (Search Campaigns)
Discover how often a competitor’s ads appeared above yours in the SERP with the position above rate metric. A competitor’s position above rate of 40% means their ad appears above yours in four out of ten auctions (when both ads were shown).
According to Google, ad rank is based on the following factors:
- Bid amount.
- Ad quality (based on expected click-through rate, ad relevance, and landing page experience).
- Auction competition.
- Search context (including location, device, and time).
- Expected asset impact.
To improve your chances of appearing above your competitors, optimise your landing page experience, ad relevance, scheduling settings, and assets. You can also increase your bids or adjust your bid strategy.
Top of Page Rate (Search Campaigns)
Top of page rate shows how often each advertiser’s ads reach the top paid search positions in the SERP. A top of page rate of 30% means your ads appear above the organic search results three times out of ten.
Focus on improving the factors that influence ad rank to boost your top of page rate. Compare your ads to competitors with high top of page rates and see if you can improve your ad copy, targeting, and landing page experience to reach the higher ranking positions.
Absolute Top of Page Rate (Search Campaigns)
Absolute top of page rate is similar to top of page rate, except it only shows you how often you (and your competitors) appeared in the very first position at the top of the SERP.
An ad displayed in position #1 five times out of 100 would have an absolute top of page rate of 5%.
This metric helps you understand more about the effectiveness of your ad based on its position in the SERP. If you don’t see a jump in quality leads or site visitors despite boosting your bids to appear in the top position, consider whether the bid increase is a worthwhile investment.
Auction Insights for Performance Max
Auction Insights are also available for Performance Max, Google’s automated campaign type. Performance Max Auction Insights are segmented by Search and Shopping campaigns, and are only available at account and campaign level. The type of campaign will determine which metrics you can see. You can also access Performance Max Auction Insights data via the report editor.
Besides this, Auction Insights for Performance Max work in a similar way to Search and Shopping campaigns. Use them to get competitor insights, optimise your bids, adjust your ad copy, and maximise your automated PPC performance.
Note: Download our expert guide to Performance Max to learn more about optimising PMax campaigns.
Adding Filters & Segments to Auction Insights
Filtering and segmenting your Auction Insights lets you delve deeper into your data. To get started, click Add Filter above your Auction Insight results to see the available filters.
To segment your Auction Insights data, click Segment, then choose how you want to split your data: by date, time, or device.
One of the best ways to use these features is to see which competitors are actively bidding on your brand name. By filtering out non-branded campaigns and segmenting your insights effectively, you can learn more about competitor strategies. Joe Martinez explains more:
This is a decent strategy that we like to use for Auction Insights: looking at how many people are bidding on your brand name. If we go down to Segment and look at Time, you can see when your competitors are trying to go after your brand. Is it just during work hours, or 24 hours a day? You can also segment by device.
How to Get the Most From Auction Insights Data (Suggested Analyses)
Auction Insights data can be used for more than just bid and scheduling adjustments. Here are five ways to get the most from your Auction Insights data.
1. Keyword Insight Analysis
Use the Auction Insights report to bid on the right keywords that give you the most chance of reaching your target audience. As Joe explains:
If the majority of the competitors really aren’t what we consider to be competitors, I’m probably not bidding on the best keywords. So I’m either going to get a bunch of clicks from people who will never want my product or service, or I’m going to have to change my ad copy to try to pre-quality users.
2. Collect a List of Competitors at Campaign, Ad Group, & Keyword Levels
Auction Insights show you who’s bidding on similar keywords to you — so you can start collecting a database of information about who they are, what they sell, and who they’re targeting. This is very valuable information when used the right way. Joe elaborates:
Take that list of competitors and use a tool like SEMRush or SpyFu, and see which other keywords they’re bidding on. I like to do this if I’m seeing the same competitor showing up in the majority or all of my ad groups. Maybe they found some other keywords that I haven’t thought of yet.
3. Find Opportunities With Low Competition
Auction Insights help when you’re mining for new keyword ideas. See which competitors are consistently ranking highly for new keywords you’re considering targeting.
If your top competitors aren’t currently ranking for these keywords, it may give you an opportunity to get ahead and bid on them while competition (and bid cost) is low.
4. Discover Competitor Priorities
Segmenting by time and device can help you find out when and where your competitors are getting the most value from their ads. You can then use this information to inform your own ad scheduling and placement strategy.
5. See When Competitors Are Scaling up Their PPC Efforts
Tracking Auction Insights over time will reveal patterns in your competitors’ PPC behaviour. If they’ve suddenly leapt to the top of the leaderboard, they could be increasing their budgets or running additional campaigns.
Analyse this data to discover how, why, and where their PPC campaigns are growing, and adjust your own campaigns accordingly to avoid a drop in performance.
Protect Search, Shopping, & PMax Campaigns With Lunio
Auction Insights give you masses of information about your PPC competitors. But there’s one thing you can’t learn from these insights: how invalid users are disrupting your Google Ads campaigns and draining your ad budget.
While Google offers limited insights into invalid traffic (IVT) on your dashboard, you’re probably not seeing the full picture. To see how IVT is really impacting your PPC performance, you need a third party tool like Lunio.
Lunio shows the amount of IVT affecting your campaigns and keywords, and blocks more IVT than Google’s filters alone. This helps you get more from your PPC budget without increasing your bids.
Find out how much invalid traffic is affecting your PPC campaigns (and how much of your ad spend you could save) with a 14-day free trial of Lunio.
Get a Free Invalid Traffic Audit
Ads are for humans, not bots. Get a demo and save up to 25% of your advertising budget by automatically eliminating fake ad engagements across all paid channels.